How to setup and configure a custom UltraVNC SC
EXE with your router's settings STEP by STEP.
By Donald Muir (Dwalf)16 October 2005
This document is use at your own risk.
About:
UltraVNC SC (Short for Single Click) is a remote support tool. With UltraVNC SC you need only setup a helpdesk.txt and your local router (There is no need to setup anything on the clients computer you intend to control), and in a few steps you will beadle to offer remote support to your clients. Many people today are opting to use UltraVNC for its powerful and useful place in the IT Support market. UltraVNC is protected by the GPL (General Public License). UltraVNC is also support by enthusiastic Internet community, meaning that no other company can match the ideas or influence and speed of development of UltraVNC, using cutting edge technology UltraVNC will be showing the in years to come.
Index:
Download UltraVNC SC custom.zip.
Unpack the ZIP file in to a folder.
Setting up your router to support UltraVNC SC.
Configure the helpdesk.txt.
Editing your company logo for EXE
Editing your Icons with IconoMaker.
Repack the files into a ZIP file.
Compiling your ZIP file to a EXE file on-line.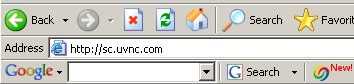
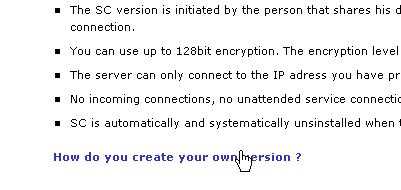

Section 1:
Download UltraVNC SC custom.zip builds
Before you can start building your own UltraVNC SC support tools you will need to download the
custom.zip build from UltraVNC web site.
1. Open Internet Explorer and in the address bar type in the FULL URL as indicated below.
https://uvnc.com/docs/uvnc-sc/73-howto-create.html
2. On the bottom of this web page you will see a links. Click on the link How do you create your
own version as indicated below.
3. On the new web page you towards the top of the page you will see a link called custom.zip.
Click on the custom.zip link as indicated below.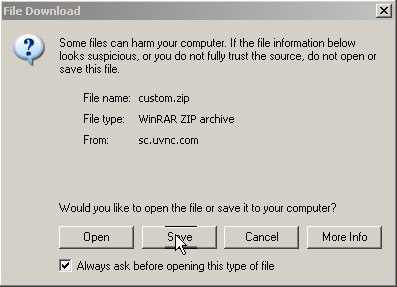
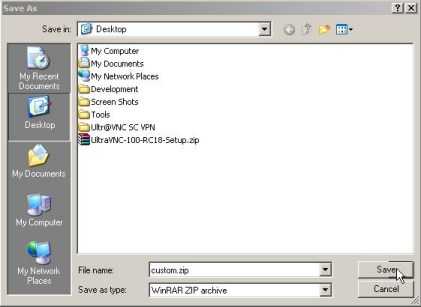
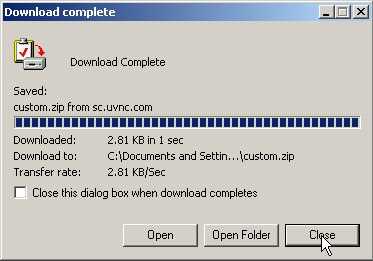
4. After you had clicked on the custom.zip link you will be prompted to download. Click on the
SAVE button.
5. After clicking on SAVE you will be prompted to select a download location, ensure you folder
path is your desktop and click on SAVE to save the config.zip to your desktop.
6. After downloading the file to your desktop you may be prompted to OPEN or CLOSE the
download. For now we will just CLOSE the download.
7. Congratulation's you have successfully downloaded the UltraVNC SC custom.zip.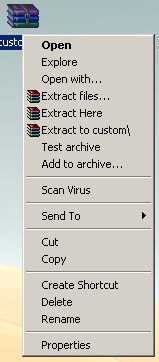

Section 2:
Unpack the ZIP file in to a made folder using 7-ZIP
1. Before you start unpacking the compressed archive file(archive file = file with files inside) you
may need a program to do this with. There are many around on the market. Example 7-ZIP,
WINRAR, WINZIP and Windows XP also has this function. For this illustration we will use
WINRAR. You can download winrar from http://www.rarlab.com/download.htm
2. On the desktop right click on custom.zip (mouse point must be on the file) on your desktop and
click on Extract to custom\.
3. After extracting the files you will see a new folder on your desktop called CUSTOM.
4. Double left click to open this folder and after opening this folder you will see the following files.
5. Congratulation's you have successfully unpacked the files in a folder.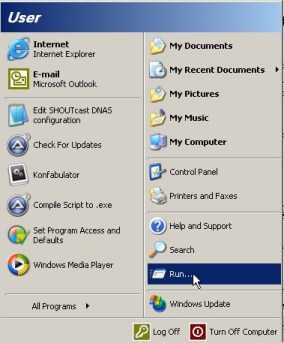

Section 3:
Configure your Broadband Internet router to do Port
Forwarding.
1. You only need setting up your router, there is no need to setup a clients router as UltraVNC SC
does a look back connection out of their system.
By default most routers are the gateway on your network and are mostly accessible via a HTTP (a
web page) to find your router you may need to ask your administrator or do the following. Click
on Windows START button and click on RUN.
In the run bar type CMD as indicated below.
You now will see the COMMAND PROMPT window, in the window type IPCONFIG
and press the ENTER key on the keyboard when done. As you can see as indicated below
the DEFAULT GATEWAY on this computer is 192.168.123.254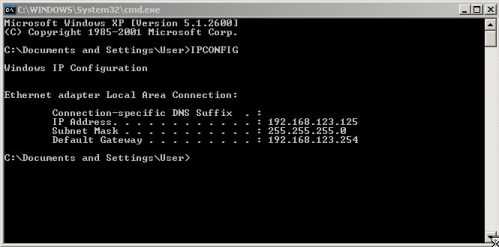

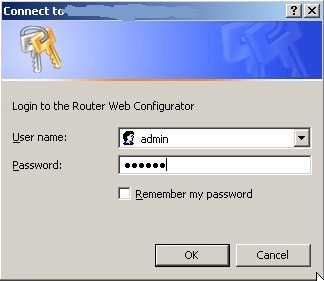
We now can enter the gateway into Internet Explorer's Address bar but still will need to find out what the
port is (In most cases you need not put any port number at the end, just enter the GATEWAY ADDRESS),
If you don't know you could run a port scanner to find where another HTTP server is running on your
subnet. Or ask the person who had setup your router or read the documentation of the router or perhaps
the router came with software. On this router PORT 8080 was used so i will be entering
http://192.168.123.254:8080 into Internet Explorer's Address Bar as indicated below.
2. After connecting to your router via a web page you will need to enter a Username and
Password. If your router has no Username and Password or still is using the default
Username and Password i suggest you change it to something secure before you find your
self hacked out of your router. When changing your password ensure you don't lock
yourself out with mistakes, Most routers have a reset button what will reset to defaults but
it does mean you will loose all your information and configuration on the router.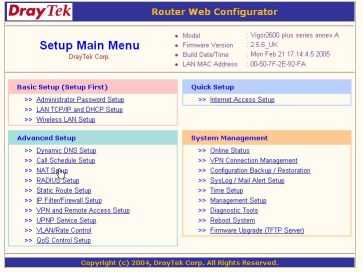
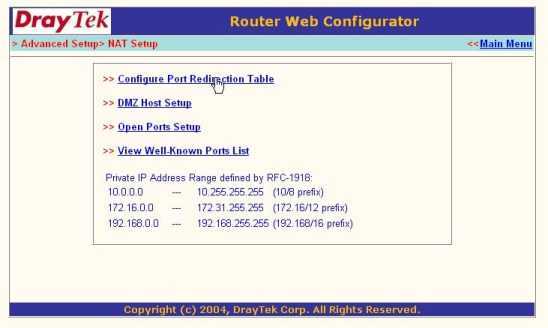
3. After you have connected to your router you will need to forward some PORTS to
different computers on your LAN. What we are doing here is we are telling the router to
watch for connection on certain ports on the Internet side (Ports are like Internet doors to
your network) and when it gets a connection from the Internet side (Connection comes
from CLIENT Ultr@VNC SC program) it must send the connected PORT to a particular
computer and PORT on your local network.
Example:
CLIENT SC (Helpdesk.txt directed) -> ROUTER WANIP:PORT (Port Forward)-> LANIP:PORT
4. Here is a example DRAYTECH VIGOR 2600 Setup. You need to find the port forwarding
setting on this router it uses NAT to forward ports. On the router setup page click on NAT
Setup as indicated below.
On the next page click on Configure Port Redirection Table.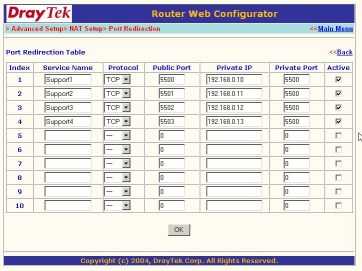

You now will need to change the settings of the NAT PORT REDIRECTION TABLE window.
Under Service Name enter anything you want.
Under Protocol select TCP
Under Public Port (This is the Internet side Port) Enter the ports you'll use later in helpdesk.txt
Under Private IP Enter the IP Address of the computer give support to the client (This is the
computer running VNCVIEWER Listen on your network)
Under Private Port enter the port number (5500 is vncviewer's default port number) of the
support computer running VNCVIEWER Listen on your network.
Now lets look at a different router and its setup. For this Example we will use a SAFECOM
Multi-Functional Wireless ADSL Router.
Same as before we connect to the router via Internet Explorer and enter the Default Gateway as
indicated below.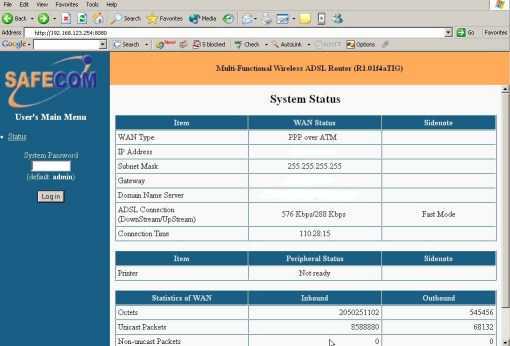

We now will need to enter a password only as this kind of router does not require a Username
Enter your password and login to the router as indicated below.
On this router you now will need to click on the Forwarding rules as indicated below and then
click on the Virtual Server link.
On the Virtual Server link you will be able to do your port forwarding. As you can see with this
type of router you wont be able to select the local LANIP port and will only be able to PORT the
entire PORT to the same port on the LANIP computer. This is not a problem because
vncviewer.exe can listen on different ports (default is 5500 unless changes in command line) on
the support computer. So on the support computer you would run vncviewer with the following
parameters. VNCVIEWER.EXE -LISTEN PORT
Example: vncviewer.exe -listen 5502
To setup port forwarding on this router enter as indicated below.
Under Service Port enter the port the router should forward from the Internet side.
Under Server IP enter the computer on the LAN where the PORT should be sent to.
Under Protocol Type enter BOTH or TCP
Remember to Enable the forwarded ports under Enable.
There are many different router with different setups, most of them basically use the same
technology in port forwarding. Below is a links from UltraVNC website for you to with more
router setups to look at.
routerconf.html
In some cases with older routers you cannot do Full NAT and you may want to look then at
getting a router what has a lot more functions, You can get really cheap good working routers
from.
http://www.ebuyer.com or http://www.ebuyer.co.uk
Note you get two different kind of Broadband routers, one is a ADSL router with built in modem
and the other is a Cable router, this is a router with no modem and has a RJ45 connection to
connect to to your Internet with.
5. With UltraVNC SC using your Internet IP Address is not always a good idea. Many people do
not have a static intranet IP Address and use a Dynamic Internet IP Address. (Dynamic IP is a IP
what changes allot) If you do have a Static IP you could associate a Domain name to it, but in any
case many people opt to use a Dynamic DNS name because there are so many company's whom
offer these services for free.

Most routers today can automatically update Dynamic DNS service provides. Two Big Players in
this field is http://www.no-ip.com and http://www.dyndns.com
After you had registered (use the free version) to one of these two provider you normally will be
given a certain number of certain domains names for free. Choose a domain name with a supplied
extension and keep the name professional. The Dynamic DNS service providers will delete you
domain if its not been used for a certain time period.
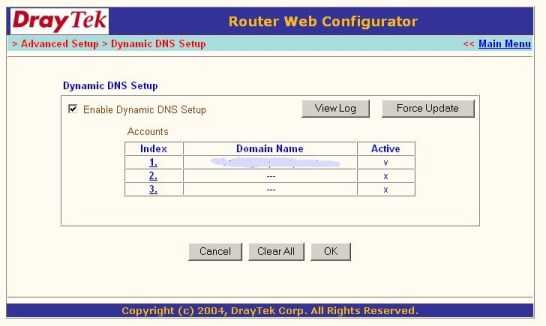
Lets look at the Draytek Routers Dynamic DNS Setup. On the Draytek main menu click on the
Dynamic DNS setup link to continue.
On the Dynamic DNS Setup menu click on Enable Dynamic DNS Setup to enable this function
and then click on Index 1 to setup the Dynamic DNS account you have from NO-IP or
DYNDNS. If you have more than one you can enter more in the other Index sections.
On Account Index 1 you will again need to click on Enable Dynamic DNS Account.
Under Provider select the Dynamic DNS provider you are using.
Under Domain Name enter the domain name you chose and then the extension in the drop down.
Under Login Name enter the username the Dynamic DNS provider gave you (normally email)
Under Password enter the password the Dynamic DNS provider has give or you have chosen.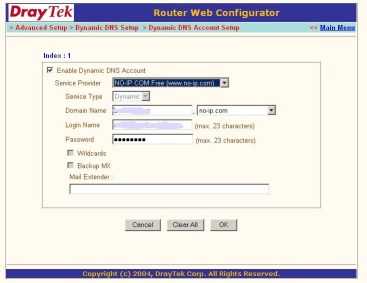
In some cases your router many not have a Dynamic DNS updater function, Both DynDNS and
NO-IP have software you can install on your computer to update the domain to your Internet
IP. (Very useful for dial up modems)
You can download them here.
DynDNS
http://www.dyndns.com/support/clients/
NO-IP
http://www.no-ip.com/downloads.php
6. Congratulation's you have hopefully successfully understand port forwarding and have setup
your own router.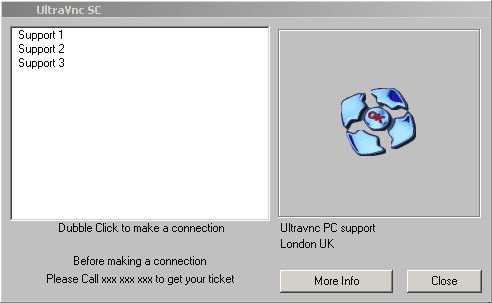
Section 4:
Configure the helpdesk.txt
1. You now will need to configure the helpdesk.txt. The helpdesk.txt tells winvnc where to connect
to. Since this configuration is meant to run on the clients computer, the client computer (The
Computer you wish to control via remote connection) will need to know how to find your
vncviewer.exe running in -listen mode. To do this we need to tell the helpdesk.txt what Internet
WAN IP to connect to and at what ports it will need to connect to (This is why we needed to do
PORT Forwarding on your router).
After the client has run the EXE they will see something similar to below. There is Two main
ways of setting up the helpdesk.txt. One way as seen below where the client see multiple support
people and double clicks on the support person they wish or was asked to serve them another way
would be to create a EXE for each support person and use the [DIRECT] option, this will connect
directly to the support person with out the clients intervention.
Lets look at setting the helpdesk.txt to support multiple support people in one EXE.
Open the HELPDESK.TXT in the CUSTOM folder on your desktop with notepad.
OPTION1:
[TITLE]
-- You can change this section, it is displayed at the top of the EXE window
UltraVnc SC
[HOST]
-- This is the First Support person Section
Support Person 1
-- This is the Name of the First Support Person, you can change this to
-connect 192.168.0.10:5500 -noregistry
--This is the Router IP and PORT you forwarded to the First
Support Persons Computer on the router.
[HOST]
-- This is the Second Support person Section
Support Person 2
-- This is the Name of the Second Support Person, you can change this too
-connect 192.168.0.11:5500 -noregistry
--This is the Router IP and PORT you forwarded to the
Second Support Persons Computer on the router.
[HOST]
-- This is the Third Support person Section
Support Person 3
-- This is the Name of the Third Support Person, you can change this too
-connect 192.168.0.12:5500 -noregistry
--This is the Router IP and PORT you forwarded to the
Third Support Persons Computer on the router.
You can continue to add more Support people if you want
or less if you want
[TEXTTOP]
-- You can change allot of the TEXT to reflect your company info.
Dubble Click to make a connection
[TEXTMIDDLE]
Before making a connection
[TEXTBOTTOM]
Please Call XXX XXX XXX to get your ticket
[TEXTRBOTTOM]
(empty to clean line)
[TEXTRMIDDLE]
London UK
[TEXTRTOP]
Ultravnc PC support
[TEXTCLOSEBUTTON]
-- This TEXT is written on the CLOSE button and closes the EXE
Close
[TEXTBUTTON]
-- This TEXT is written on the Info button and opens a web page.
More Info
[WEBPAGE]
http://www.ultravnc.net
[BALLOON1TITLE]
-- This Balloons are little pop ups to inform clients on what is
happening, You can change them to if you need to.
Establishing connection ...
[BALLOON1A]
5 min try period
[BALLOON1B]
If it fails, the software will remove himself
[BALLOON1C]
from your system.
[BALLOON2TITLE]
Connection active.
[BALLOON2A]
Warning, your desktop is remotely visible
[BALLOON2B]
You can break the connection any time
[BALLOON2C]
by using the close button
[WEBPAGE]
http://www.ultravnc.net
When your done SAVE your edited file.
OPTION 2:
2. Let us look at the next option. The DIRECT option allows us to setup a EXE what will connect
directly to single computer with the need of the client to click on anything. You will need to make
a EXE for each of the support people.
[TITLE]
-- You can change this section, it is displayed at the top of the EXE window
UltraVnc SC
[DIRECT]
-- Here we add the [DIRECT] statement and note there is only one HOST now
You cannot add more hosts as this will not work with the direct option
[HOST]
-- This is the First Support person Section and only one
Support Person 1
-- This is the Name of the First Support Person, not really needed anymore
-connect 192.168.0.10:5500 -noregistry
--This is the Router IP and PORT you forwarded to the First
Support Persons Computer on the router.
[TEXTTOP]
-- You can change allot of the TEXT to reflect your company info.
Dubble Click to make a connection
[TEXTMIDDLE]
Before making a connection
[TEXTBOTTOM]
Please Call XXX XXX XXX to get your ticket
[TEXTRBOTTOM]
(empty to clean line)
[TEXTRMIDDLE]
London UK
[TEXTRTOP]
Ultravnc PC support
[TEXTCLOSEBUTTON]
-- This TEXT is written on the CLOSE button and closes the EXE
Close
[TEXTBUTTON]
-- This TEXT is written on the Info button and opens a web page.
More Info
[WEBPAGE]
http://www.ultravnc.net
[BALLOON1TITLE]
-- This Balloons are little pop ups to inform clients on what is
happening, You can change them to if you need to.
Establishing connection ...
[BALLOON1A]
5 min try period
[BALLOON1B]
If it fails, the software will remove himself
[BALLOON1C]
from your system.
[BALLOON2TITLE]
Connection active.
[BALLOON2A]
Warning, your desktop is remotey visible
[BALLOON2B]
You can break the connection any time
[BALLOON2C]
by using the close button
[WEBPAGE]
http://www.ultravnc.net
When your done SAVE your edited file.
3. Congratulation's you have successfully finished the helpdesk.txt
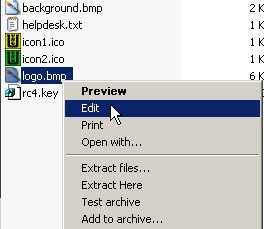
Section 5:
Editing your company logo for the EXE
1. You can customize your EXE by editing the FILE logo.bmp and placing your company on the
logo.bmp file. Put your logo on your EXE, open the CUSTOM folder and right click on the
logo.bmp
2. By default Windows Pain will open, but you can use other editors as well to change the SC
Once the logo BMP file is open you can edit the image. By default the image is black and white
to reduce the size of the EXE but you can add color by clicking on the IMAGE tab and selecting
ATTIBUTES. You can also add your own image as long as its the same size as the logo.bmp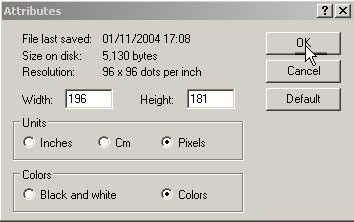
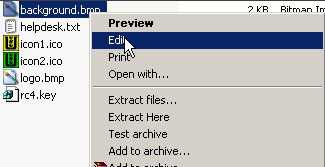

3. On the ATTRIBUTES windows click on COLOR and then click OK.
4. When your done editing your logo.bmp SAVE your file.
5. You can also change the background of the EXE by editing the file background.bmp in the
CUSTOM folder by following the same instructions as above.
6. You also can get some free different colored samples on UltraVNC website click on the link
below and save the files SAMPLE as shown below in your CUSTOM folder, delete the old
background.bmp and rename the new BMP file you downloaded to background.bmp
http://sc.uvnc.com/index.php?section=13
7. Congratulation's you have successfully finished the editing your logo and background BMP

Section 6:
Editing your Icons with IconoMaker
1. You can edit the icons to reflect your company logos too. You will need a icon editor to edit the
icons and save them you can get a free icon editor at http://www.iconempire.com/free-icon-editor
2. The there are two icon files you can edit.
Icon1.ico is the icon file the client will see running in the Windows task bar.
Icon2.ico is the icon associate to the EXE file you client download from you.
3. After you installed Iconomaker you can start using it Open and close iconomaker and insure you
associated it to open .ico files when it asks you when you open it for the first time.
4. You now can edit the icon files by opening the CUSTOM folder and right click on a .ico file and
select OPEN WITH and then select ICONOMAKER. (You only need do this once and then
EDIT only after that) When done remember to SAVE your files.
5. Congratulation's you have successfully Edited your icons.
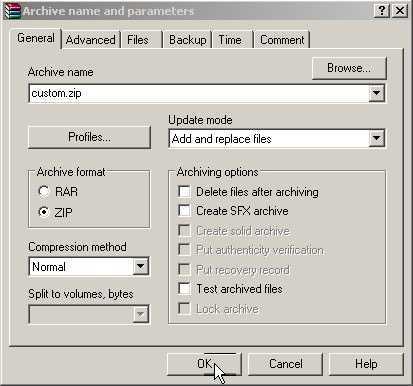
Section 7:
Repack the files into a ZIP file
1. we now need to repack all the files in the CUSTOM folder into a zip file. For my demonstration i
will be using winrar as above in Section 1. To repack all the files into a single zip file select all
the files by highlighting them all and right click with your mouse on a blue highlighted area and
on the menu select Add to archive.
2. In winrar change the file name to a name you would like your EXE to be with the .zip extension
at the end. When done click OK to create the archive.
3. Congratulation's you have successfully repacked the files into a zip archive.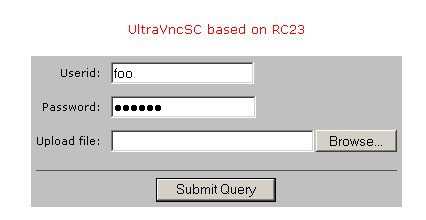
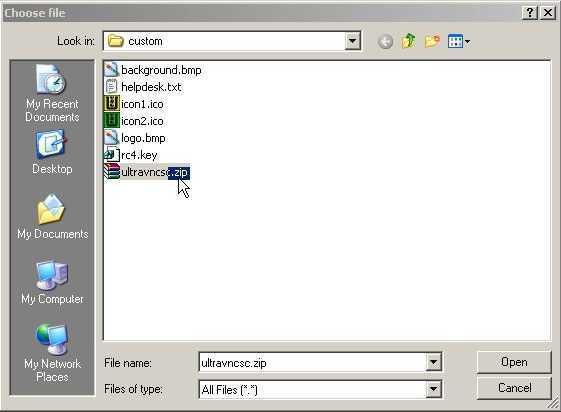
Section 8:
Compiling your ZIP file to a EXE file On-line
1. Now we can compile our zip file to a exe file on line. To do this we need to open a web page on
UltraVNC. Click on the link below.
http://sc.uvnc.com/index.php?section=19
2. For this demonstration we will use the UltraVncSC based on RC23. In the following fields enter
as below.
Under Userid: foo
Under Password: foobar
3. Next you will need to click on the Browse button and select the newly created ZIP file in the
CUSTOM folder you have made.
4. When done selecting the zip file, click on the Submit Query button to continue.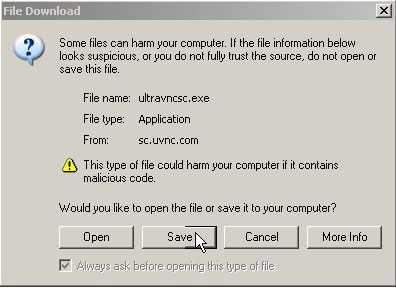

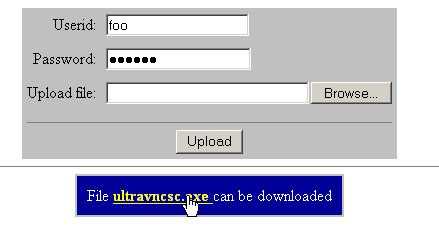
5. After some time the web page will redirect and you will have the option to download the EXE
file, click on the filename.exe at the bottom on the web page to download the exe file.
6. After you click in the EXE you will be prompted to save the file, Save the file to your desktop.
7. On your desktop you will now see your new UltraVNC SC EXE, you may now upload it to your
website.
8. Congratulation's you have successfully Created a UltraVNC SC EXE.
You will need to do some testing on your new UltraVNC SC EXE, note you cannot run the exe on your
LAN if your helpdesk.txt is set to connect from out side your network to your network. Ask a friend on
another site or client to test. Unless you change the helpdesk.txt to use your LAN IP ADDRESS and not
your WAN.
You will need to download UltraVNC and install it on your Support people computers and run
vncviewer.exe -listen on each computer as reflected in helpdesk.txt and the router.
You can download UltraVNC from the link below.
http://prdownloads.sourceforge.net/ultravnc/UltraVnc-101-Setup.zip?download
You can also use the UltraVNC SC client Creator tool to create a Off line SC build
http://forum.ultravnc.net/viewtopic.php?t=4046
Or do a Online Test with this tool.
http://forum.ultravnc.net/viewtopic.php?t=4535
Or if you don't want to make and EXE and want the client to enter the details use this tool.
http://forum.ultravnc.net/viewtopic.php?t=4530

